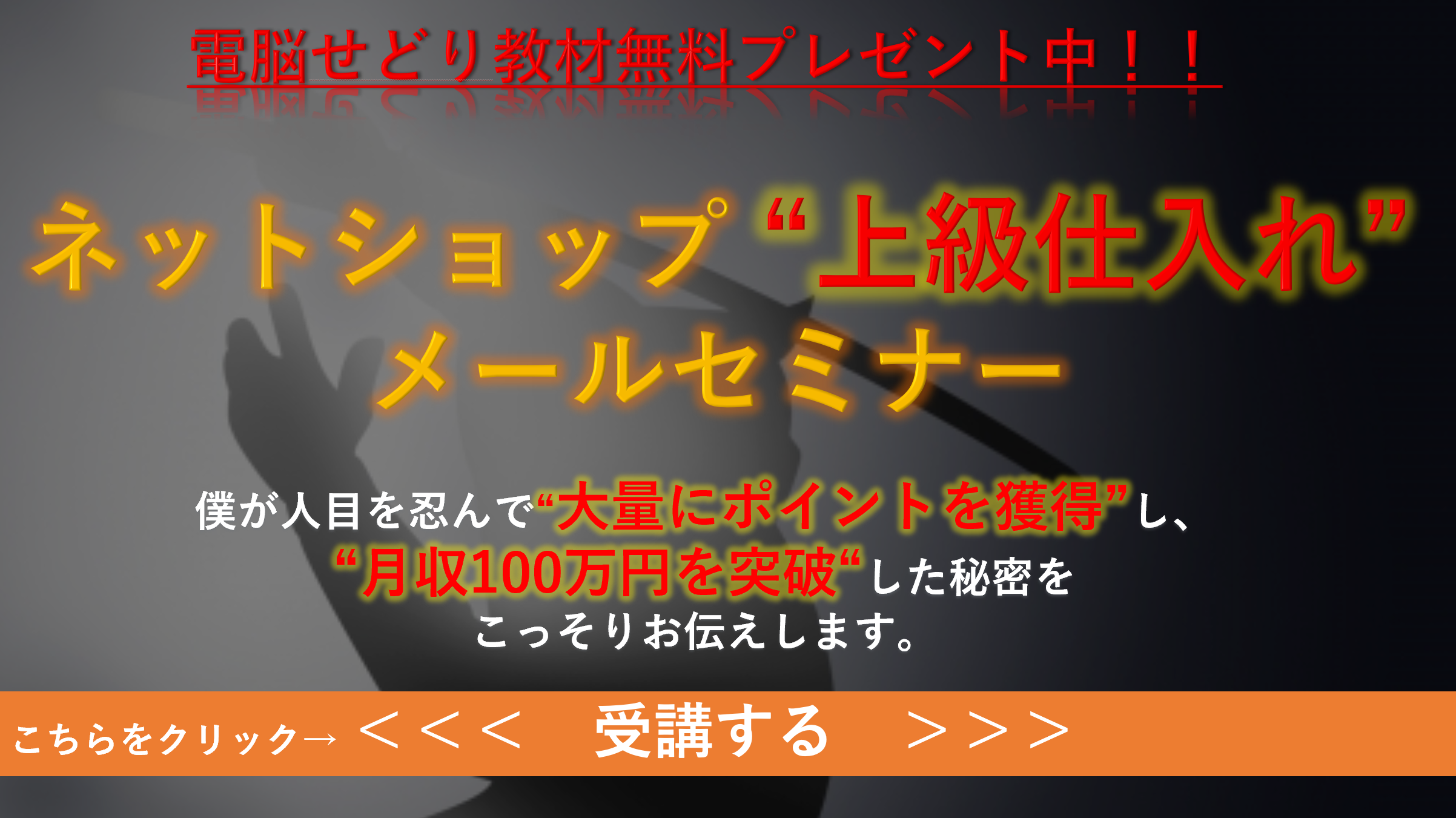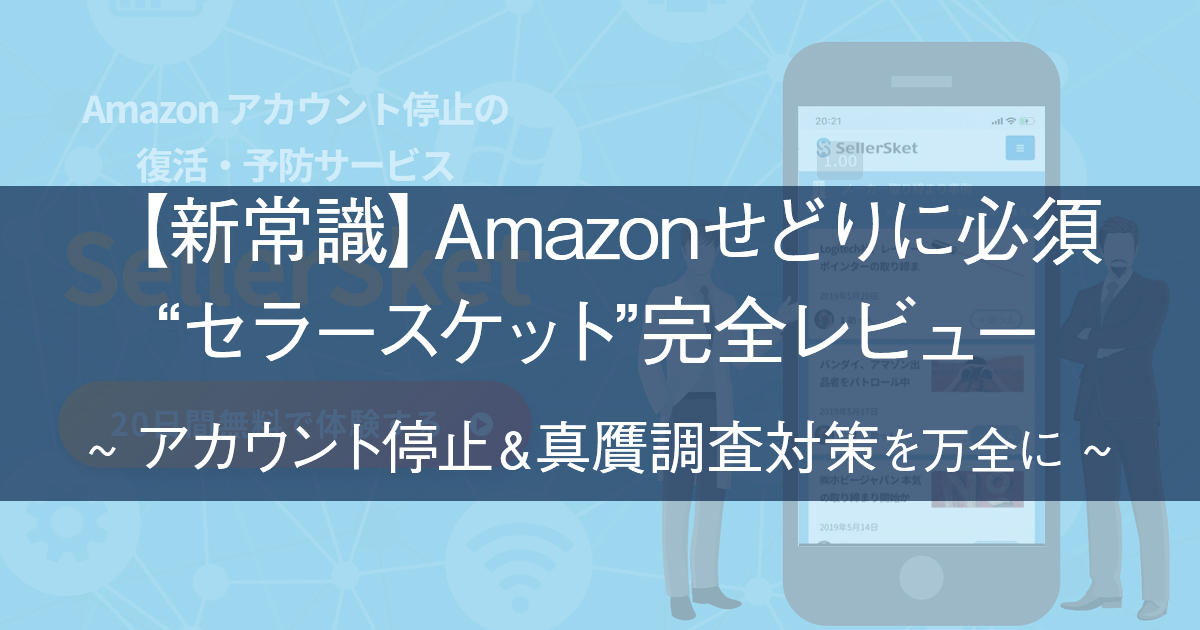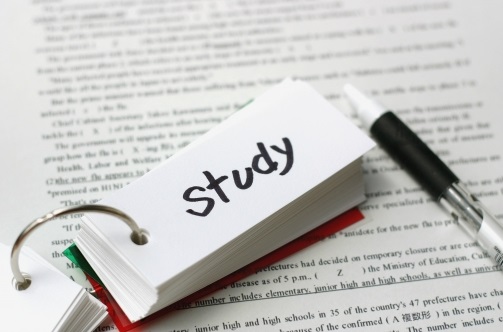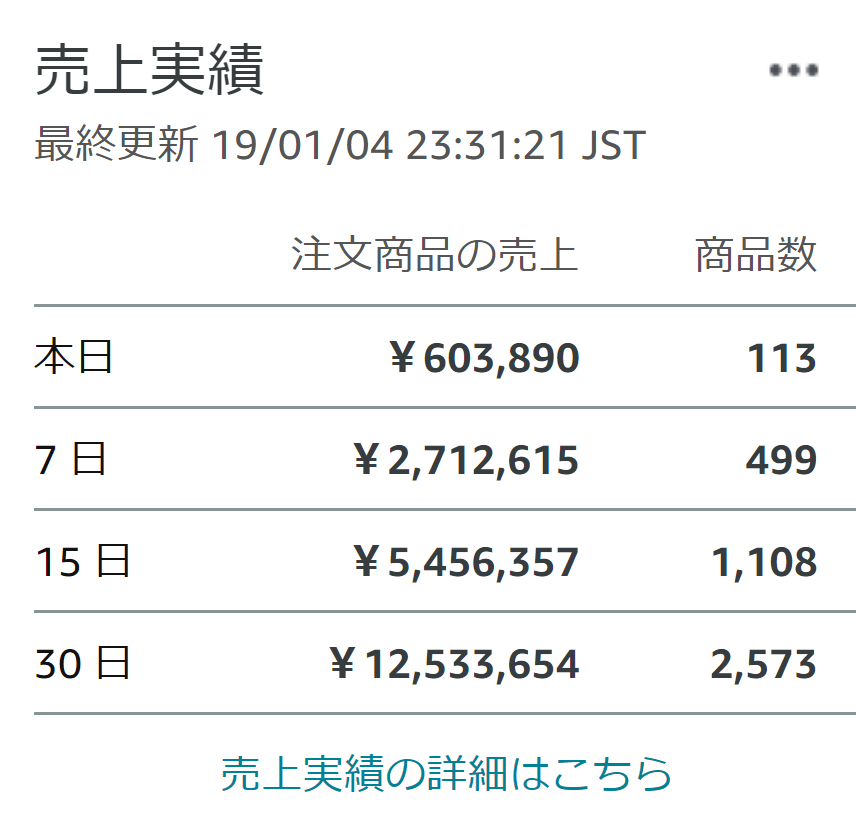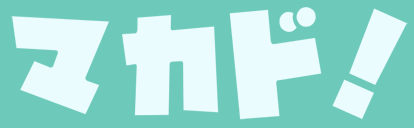Amazonの出品者用の公式マニュアルを見てもわかりにくい、商品登録~FBA納品までの一連の流れと注意点を初心者向けに要点を絞って解説していきます!
また、商品登録やFBA納品の作業時間を少しでもできるよう、中上級者向けにも作業効率を高めるためにSTORMが実践している内容もお伝えしますので参考にしてみてください。
登録者数2,200名以上の
ポイントの達人STORM公式LINE@登録で
「楽天ポイント攻略3大特典」
- 楽天せどりスタートアップマニュアル
- Rakuten Point Calculator
- 楽天スーパーSALE徹底攻略マニュアル
をプレゼント中!

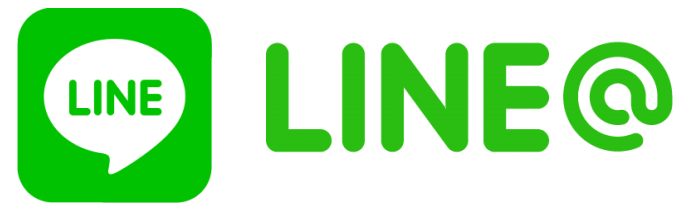
↑の画像を
をクリックして詳細を確認後、
友だち追加いただければ
自動返信ですぐにプレゼントしますので
受け取っておいてくださいー!
目次
【最速】FBAの7つの利用手順
AmazonのFBAを利用するために、下記の手順で商品登録からの一連の作業を効率よく確実に行うことができます。
- 商品登録FBA納品を行う商品の選定
- Amazonセラーセントラルから商品登録
- Amazonセラーセントラルから納品プランを作成
- 作成した納品プラン内から商品ラベル、配送ラベルをダウンロード
- 商品の梱包と商品ラベルの貼り付け
- FBA納品に使うダンボールに配送ラベルを貼り付けFBAへ発送
- FBAで受領の確認
実際の画面を引用しながら、それぞれ解説していきます!
商品登録&FBA納品を行う商品の選定
まずは、FBA納品を行う商品を選定しましょう。
最初のうちは物量も少ないのでこの作業は特に必要ないかもしれませんが、増えてくるといかに効率よく商品をまとめてFBA納品するかが重要になります。
そこで、まず最初の段階でFBA納品用のダンボールに商品を仮で良いので梱包し詰め始めましょう。
今回納品する商品が何種類、何個ありどのダンボールに入っているか(複数のダンボールで送る場合)をメモ書きでも良いので記録しておくとこの後の作業がはかどります。
※1回の納品の合計商品数を商品ラベルの1面の数の倍数にすると、ラベルも無駄なく印刷できます。(例:24面の場合24の倍数)
※可能であればGoogleのスプレッドシートなどを使ってデータで管理するとより効率的です。
今回は新品の「キングダム ハーツIII – PS4」を10個と「PlayStation 4 ジェット・ブラック 500GB (CUH-2200AB01)」を2台の商品登録とダンボール2箱でFBA納品作業を行うと仮定して、ご説明していきます。
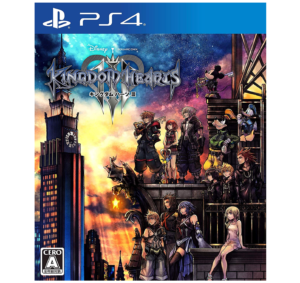
FBA納品 商品登録 Amazon
 FBA納品 商品登録 Amazon
FBA納品 商品登録 AmazonAmazonセラーセントラルから商品登録
Amazonに商品を出品するためには商品登録が必要なのでその方法をお伝えしてきます。
まずは、Amazonトップページにアクセスし、「アカウント&リスト」をクリックします。
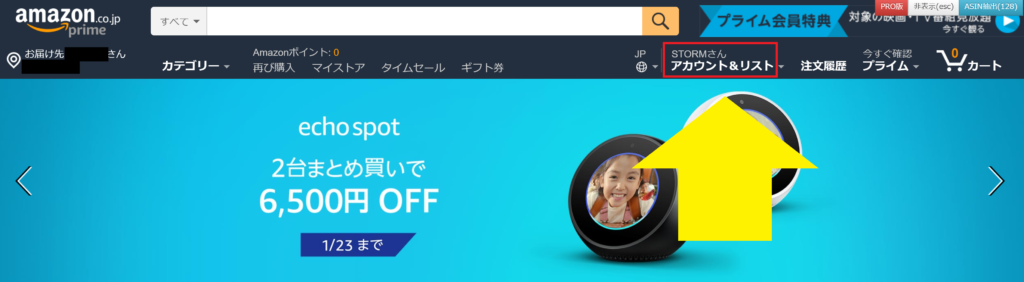 FBA納品 商品登録 Amazon 出品 アカウントリスト
FBA納品 商品登録 Amazon 出品 アカウントリスト
次に、「アカウントサービス」という画面に移るので、「その他のアカウント」内の「出品サービスアカウント」をクリックしてください。
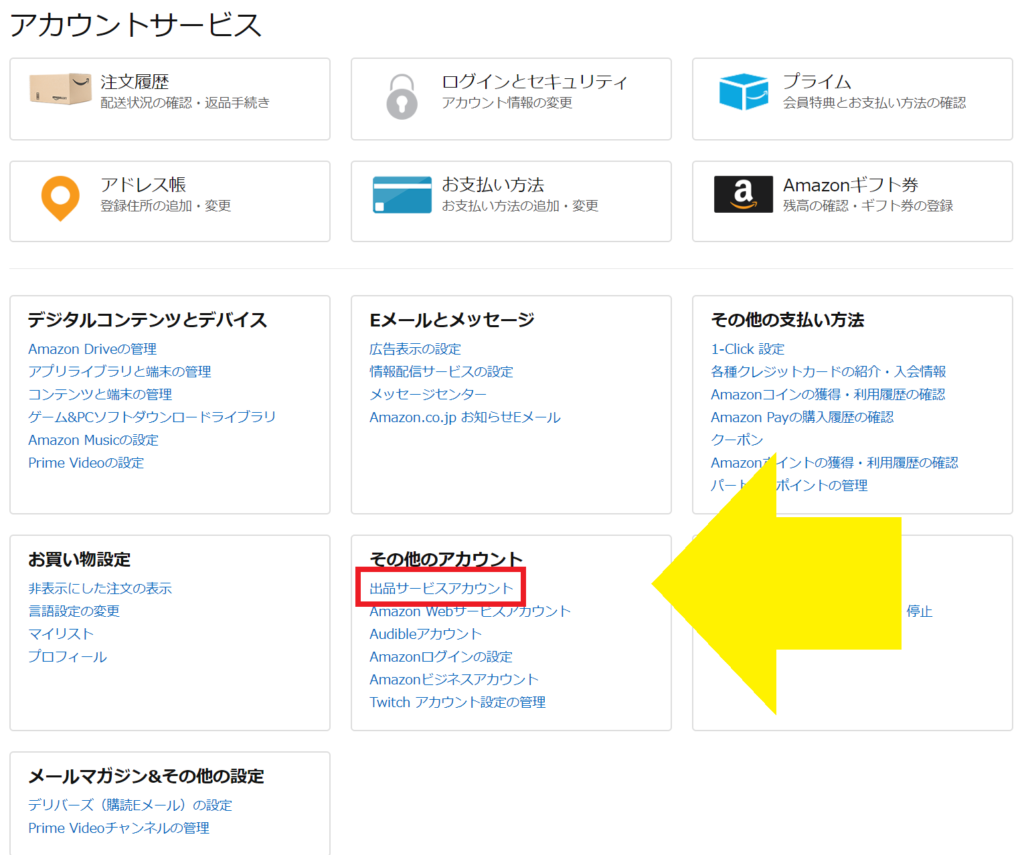
FBA納品 商
下記の画面に移るので、サインインをクリックし「セラーセントラルへログイン」しましょう。
品
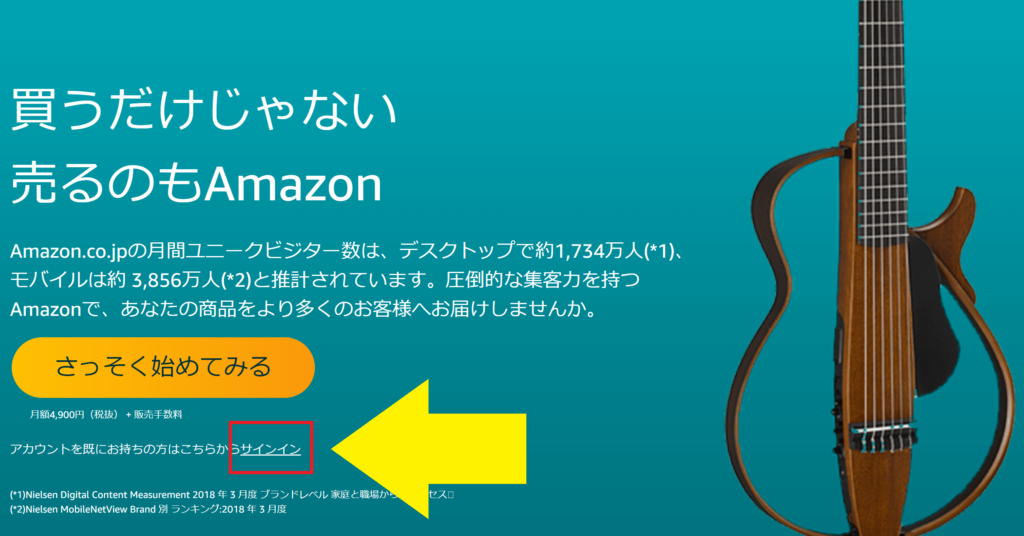 FBA納品 商品登録 Amazon 出品 出品者向けページ
FBA納品 商品登録 Amazon 出品 出品者向けページ登録 Amazon 出品 アカウントサービス引用元:https://www.amazon.co.jp/
Amazonセラーセントラルへログインしたら、左上の「在庫」にカーソルを合わせると在庫関連の機能がいくつか表示されます。
「商品登録」を選択し、商品登録を行う商品を検索するページへ移動します。
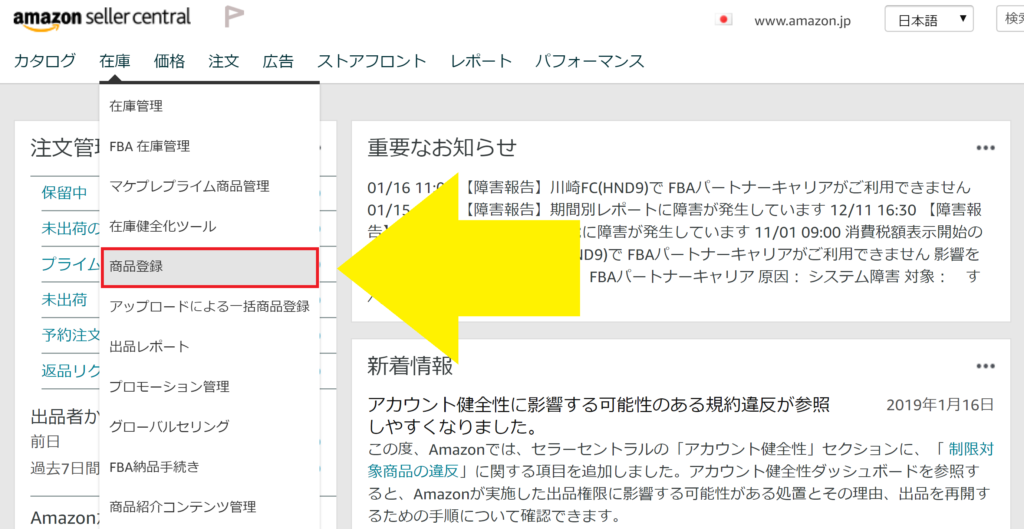 FBA納品 商品登録 Amazon セラーセントラル
FBA納品 商品登録 Amazon セラーセントラル引用元:Amazonセラーセントラル
商品登録ページへ進んだら、1.で選定した商品を検索していきます。
商品名、JAN、ASINなどで検索が可能ですが、商品名やJANで検索をかけると該当の商品が複数出てくる場合もあるのでASINで検索をかけると効率良いです。
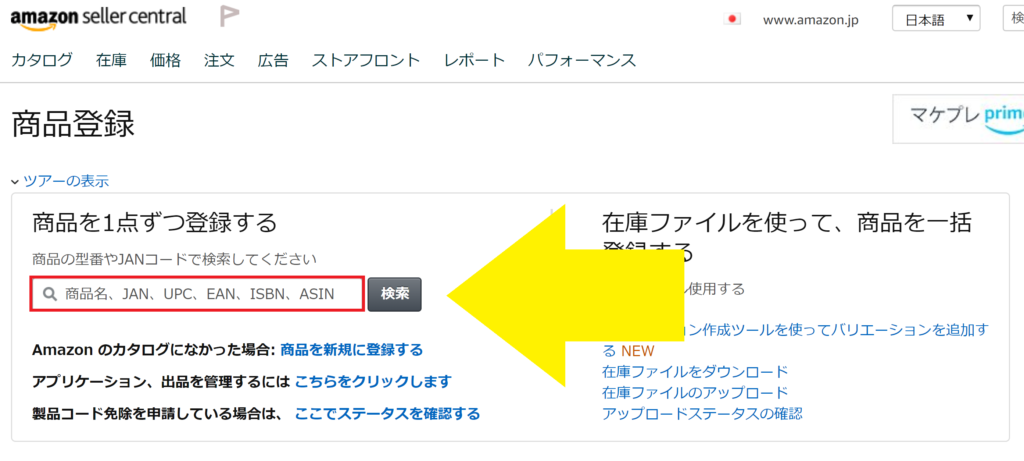 FBA納品 商品登録 Amazon セラーセントラル 商品登録 検索
FBA納品 商品登録 Amazon セラーセントラル 商品登録 検索引用元:Amazonセラーセントラル
「キングダム ハーツIII – PS4」のASINの「B07DP4F3PZ」で検索をかけたところ、対象のカタログが1件ヒットしました。
「出品制限が適用されます。」というのが商品の右側に表示されるのでクリックし、「新品」商品が出品できることを確認し、「出品する」をクリックします。
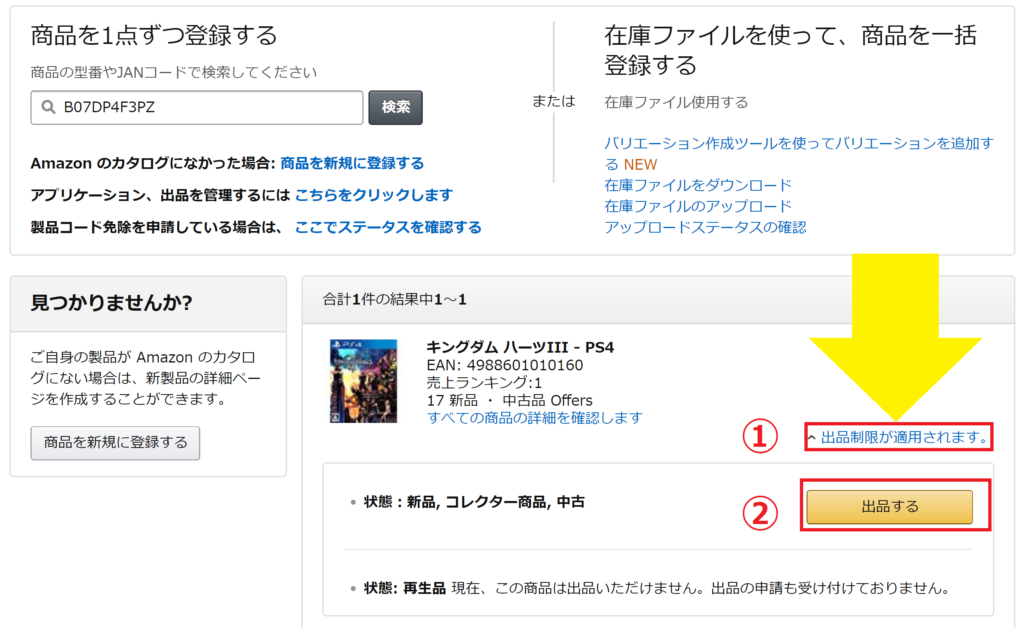 FBA納品 商品登録 Amazon セラーセントラル 商品登録 検索 キングダムハーツ
FBA納品 商品登録 Amazon セラーセントラル 商品登録 検索 キングダムハーツ引用元:Amazonセラーセントラル
商品情報を入力するページに移ります。
- 出品者SKU(推奨)
- 販売価格(必須)
- コンディション(必須)
- フルフィルメントチャネル(必須)
を入力しましょう。
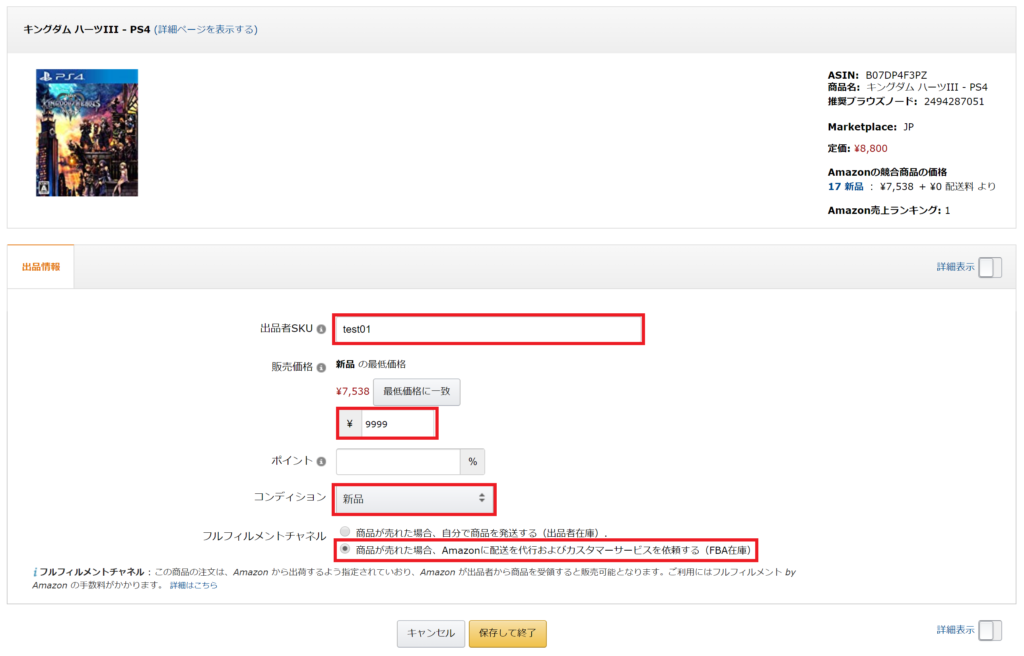 FBA納品 商品登録 Amazon セラーセントラル 商品登録 情報入力
FBA納品 商品登録 Amazon セラーセントラル 商品登録 情報入力引用元:Amazonセラーセントラル
出品者SKUとは管理用の商品固有の番号のようなものです。管理しやすいような任意の英数字記号を入力しましょう。
購入日や、仕入先、仕入れ価格などを上手く英数字で表現できると、より後々管理しやすくなります。
販売価格は文字通り、商品を販売する価格になります。大きな損失につながる、桁数間違いをしないように気をつけましょう。
コンディションは選択形式です。出品予定の商品にあったコンディションを選択しましょう。
フルフィルメントチャネルは配送方法を自己配送か、AmazonのFBAから発送するかを指定する項目になります。
FBA納品を行う場合は、”商品が売れた場合、Amazonに配送を代行およびカスタマーサービスを依頼する(FBA在庫)”を必ず選択するようにしましょう。
加えて、右側にある「詳細表示」というところをクリックすると、更に詳細な商品情報を入力することができます。
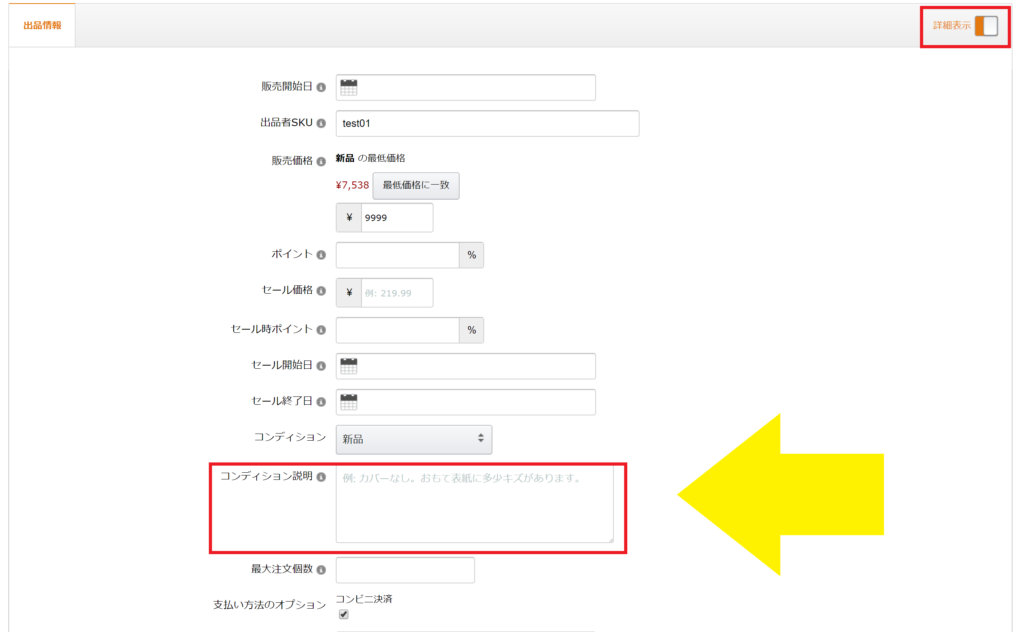 FBA納品 商品登録 Amazon セラーセントラル 商品登録 情報入力 コンディション説明
FBA納品 商品登録 Amazon セラーセントラル 商品登録 情報入力 コンディション説明引用元:Amazonセラーセントラル
新品商品を出品する場合は、そこまで重要ではありませんが、「コンディション説明」という項目に補足説明を加えることが可能です。
他のFBA出品者と価格が横並びのときにこの項目は見られることがあるので、
- 新品未開封であること
- Amazon倉庫より素早く発送されること
- 決済手段が多いこと
- 丁寧に梱包がされること
- 返品可能であること
など、購入者様に安心して選んで購入してもらえるような要素を盛り込んだ内容を、定型文として用意しておき入力するのがおすすめです。
コンディション説明の例1
新品未開封、通常配送料無料、Amazonが保管、梱包、発送を行います。安心してご購入ください。【返金保証】万が一、不具合等があった際は返品・返金対応いたします。商品を受け取り後のカスタマーサービスもAmazon.co.jpが担当いたしますので、安心して購入ください。
コンディション説明の例2
▼こちらの商品は新品未開封です。 ▼【発送方法】Amazon 配送センターより 24 時間 365 日、 迅速かつ丁寧に梱包し、即日発送致します。お急ぎ便や時間 指定も承っております。外箱に保管時のスレやシール跡がある場合がございますが、商品は問題ございませんのでご了承ください。 ▼通常送料無料、お急ぎ便や配送日時の指定も承ります。▼【お支払い方法】クレジットカード・コンビニ・ATM ・ネットバンキング・電子マネー払い・代金引換 ・コンビニ受け取り等各種お支払いがご利用頂けます。 ▼【安心の返金保障】 Amazon マーケットプレイスのポリシーに基づき、商品に不具合があった場合は迅速に返金させていただきます。 ■Amazon のカスタマーサービスにて年中無休で対応させて いただきますのでご安心ください。最後までご覧いただきありがとうございました。 またのご利用を心よりお待ちしております。
上記を参考に余裕があれば、コンディション説明を記載してみてくださいね。
入力が完了したら、最下部の「保存して終了」をクリックしてください。
これで商品の登録自体は完了しました。
続いて、FBA納品プランの作成のため、そのまま次の画面に移行します。
Amazonセラーセントラルから納品プランを作成
「Amazonから出荷」に変換するというページが表示されるので、右下の「保存して次に進む」をクリックします。
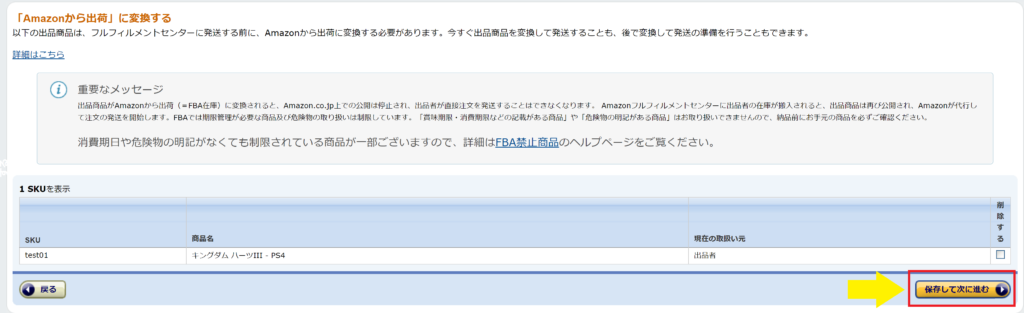 FBA納品 商品登録 Amazon セラーセントラル 商品登録 変換
FBA納品 商品登録 Amazon セラーセントラル 商品登録 変換引用元:Amazonセラーセントラル
次に、Amazonから出荷というページに移るので、必要な情報の「危険物情報を追加」をクリックし入力します。
電池でなければ「いいえ」、危険物でなければ「いいえ」を選択したら、「送信」をクリックしましょう。
その後、右下の「保存して次に進む」をクリックすると次に進めます。
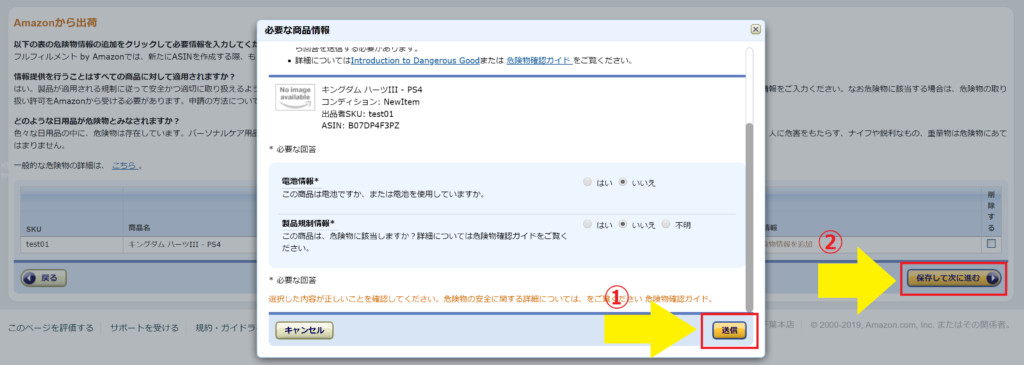 FBA納品 商品登録 Amazon セラーセントラル 商品登録 危険物入力
FBA納品 商品登録 Amazon セラーセントラル 商品登録 危険物入力引用元:Amazonセラーセントラル
「在庫を納品/補充」という画面に移るので、
納品プラン→新規の納品プランを作成
梱包タイプ→個別の商品(異なる商品で構成)
を選択してください。
はじめての納品、発送元が変わる際は、発送元の入力が必要なので入力しましょう。
完了したら、右下の続けるをクリックします。
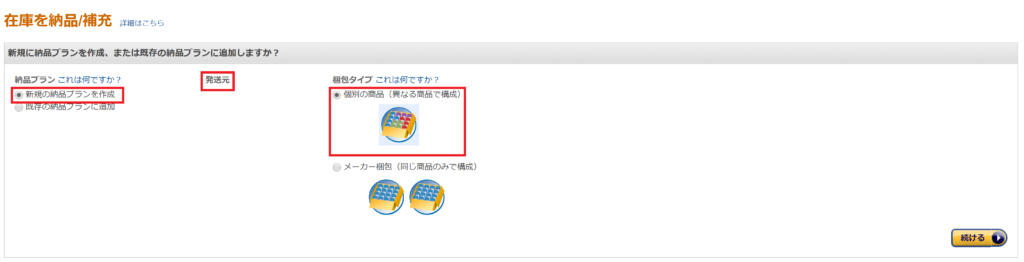 FBA納品 商品登録 Amazon セラーセントラル 納品プラン作成 新規
FBA納品 商品登録 Amazon セラーセントラル 納品プラン作成 新規引用元:Amazonセラーセントラル
納品する商品の個数を入力します。全角数字で入力するとエラーになるので、必ず半角数字で入力しましょう。
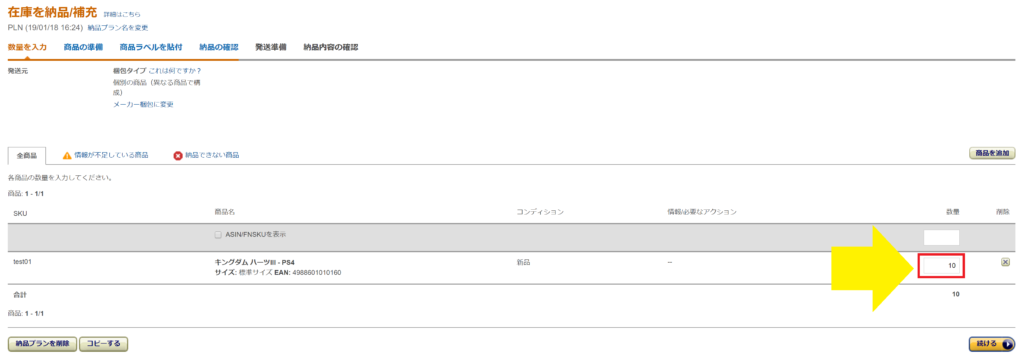 FBA納品 商品登録 Amazon セラーセントラル 納品プラン作成 納品数入力
FBA納品 商品登録 Amazon セラーセントラル 納品プラン作成 納品数入力引用元:Amazonセラーセントラル
複数種類の商品を同時に納品する場合は、一旦この画面から離れて同様の商品登録作業を繰り返し、危険物情報入力から「在庫を納品/補充」という画面に移ったときに「既存の納品プランに追加」、「追加したい納品プランをプルダウンで選択」、「納品プランに追加して続ける」をクリックして先程の納品プランに商品を追加できます。
 FBA納品 商品登録 Amazon セラーセントラル 納品プラン作成 追加
FBA納品 商品登録 Amazon セラーセントラル 納品プラン作成 追加引用元:Amazonセラーセントラル
同様に商品の個数を入力したら、右下の「続ける」をクリックし進みます。
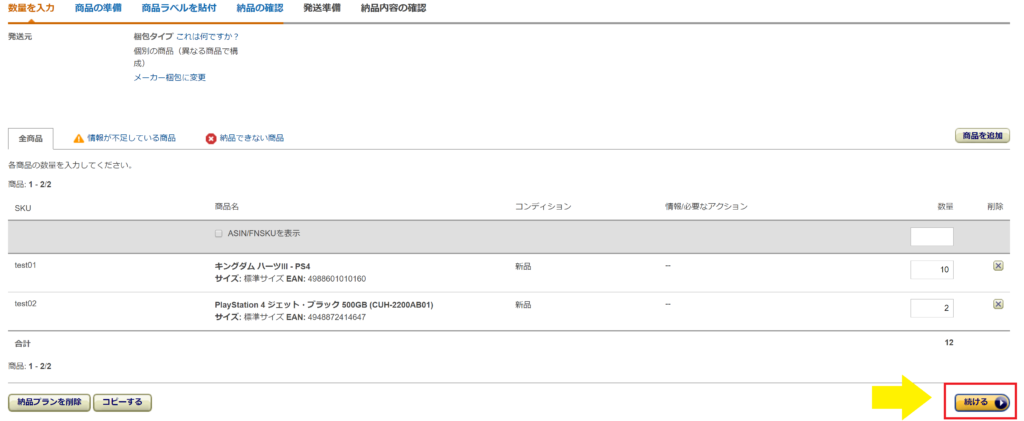 FBA納品 商品登録 Amazon セラーセントラル 納品プラン作成 追加 続ける
FBA納品 商品登録 Amazon セラーセントラル 納品プラン作成 追加 続ける引用元:Amazonセラーセントラル
Amazonに商品の梱包を依頼する方は別途操作が必要ですが、ご自身で簡易的にでも梱包を行う商品、梱包しなくても大丈夫な商品の場合は特に選択せず、右下の「続ける」をクリックし進みます。
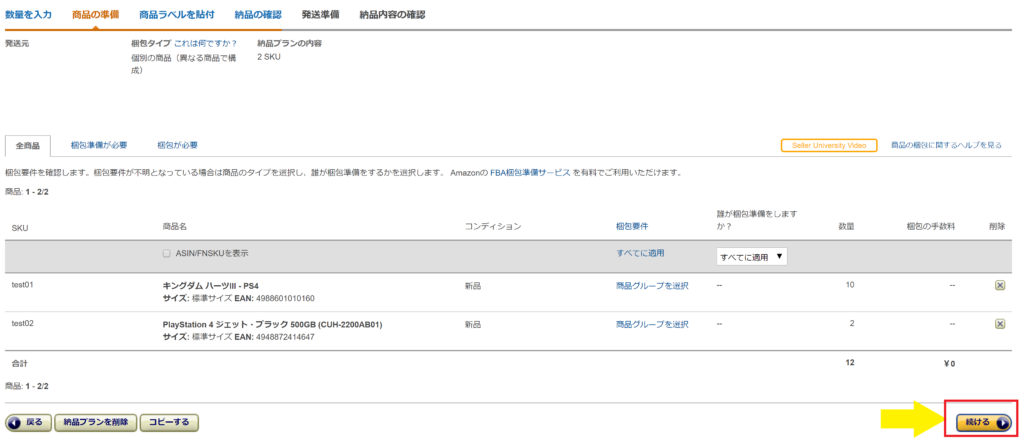 FBA納品 商品登録 Amazon セラーセントラル 納品プラン作成 梱包
FBA納品 商品登録 Amazon セラーセントラル 納品プラン作成 梱包引用元:Amazonセラーセントラル
作成した納品プラン内から商品ラベル、配送ラベルをダウンロード
続いて、商品ラベル(専用バーコード)のダウンロード&印刷を行います。
内容を確認し問題なければ、「ラベルを印刷」をクリックするとPDFファイルで商品ラベルがダウンロードされるので印刷しましょう。
※Amazonに手数料を払い、ラベル貼り付けまで行ってもらうことも可能です。
印刷まで完了したら、右下の「続ける」をクリックし進みます。
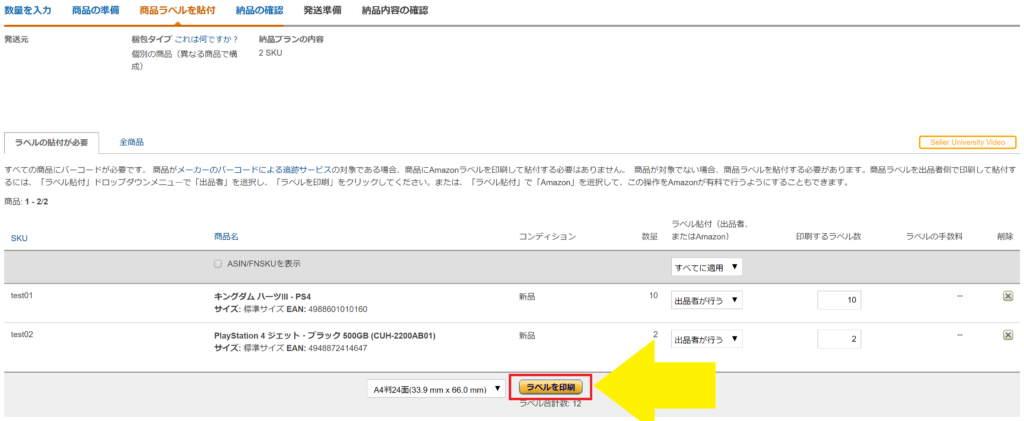 FBA納品 商品登録 Amazon セラーセントラル 納品プラン作成 商品ラベル
FBA納品 商品登録 Amazon セラーセントラル 納品プラン作成 商品ラベル引用元:Amazonセラーセントラル
FBA納品先が自動的に選択されるので、(現在はFBA納品先は選択できません。)SKU、点数に問題がなければ右下の「承認して次へ」をクリックし進みます。
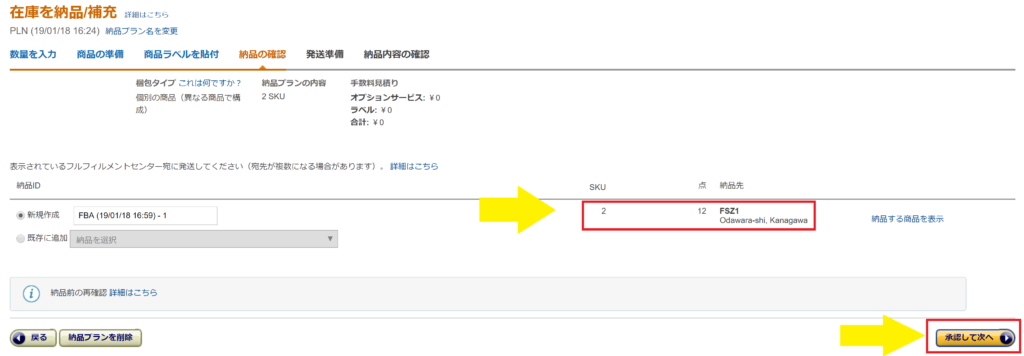 FBA納品 商品登録 Amazon セラーセントラル 納品プラン作成 納品先確認
FBA納品 商品登録 Amazon セラーセントラル 納品プラン作成 納品先確認引用元:Amazonセラーセントラル
FBA納品先が確定し、再度同じような画面が出るので、「納品作業を続ける」をクリックし進みます。
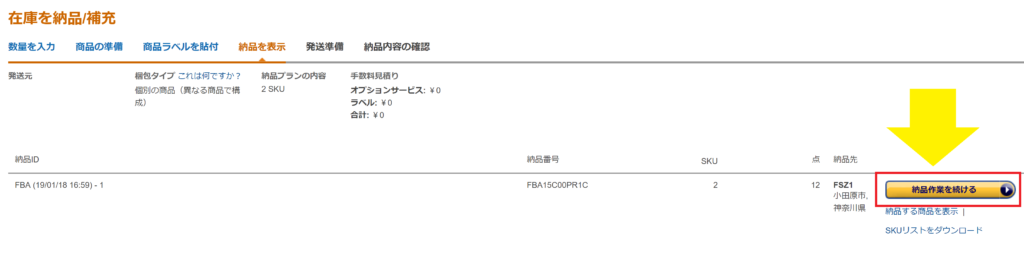 FBA納品 商品登録 Amazon セラーセントラル 納品プラン作成 納品先確定
FBA納品 商品登録 Amazon セラーセントラル 納品プラン作成 納品先確定引用元:Amazonセラーセントラル
発送準備作業に入ります。
1.商品の確認と修正から、今回FBA納品する商品の種類と個数に間違いがないか確認しましょう。
※個数の増減はできますが、商品の種類の追加はできないのでご注意ください。(商品の種類の削除は可能です。)
2.今回利用する配送方法を選択しましょう。
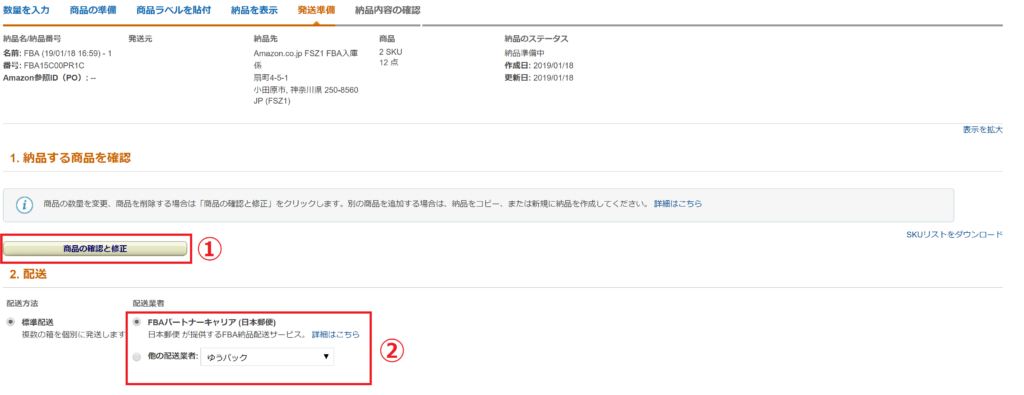 FBA納品 商品登録 Amazon セラーセントラル 納品プラン作成 発送準備
FBA納品 商品登録 Amazon セラーセントラル 納品プラン作成 発送準備引用元:Amazonセラーセントラル
3.輸送箱情報を入力していきます。
今回の場合、2箱で納品するので「異なる商品が輸送箱に存在(15箱以下)」を選びます。
輸送箱内の商品情報は「入力しない」を選ぶと楽です。
最後に輸送箱の数(FBA納品するダンボールの数)を入力したら、「輸送箱の数を確定」をクリックします。
※輸送箱が1箱でも「異なる商品が輸送箱に存在(15箱以下)」を選ぶと、商品情報を入力しないが選べます。その際、輸送箱の数は1で入力してください。
※FBAパートナーキャリアを選択の場合は、情報の入力は必須なのでご注意ください。
※輸送箱の数は全角数字で入力すると値が入らないので、必ず半角数字で入力しましょう。
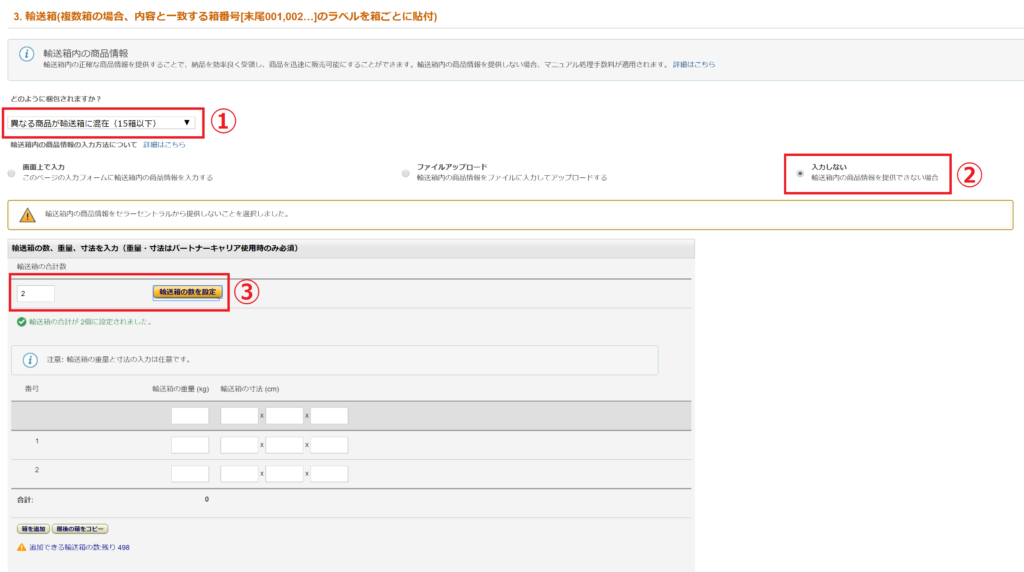 FBA納品 商品登録 Amazon セラーセントラル 納品プラン作成 発送準備 輸送箱
FBA納品 商品登録 Amazon セラーセントラル 納品プラン作成 発送準備 輸送箱引用元:Amazonセラーセントラル
輸送箱の数、印刷用紙に間違いがなければ、「配送ラベルを印刷」をクリックして、配送ラベルをダウンロードし、印刷しましょう。
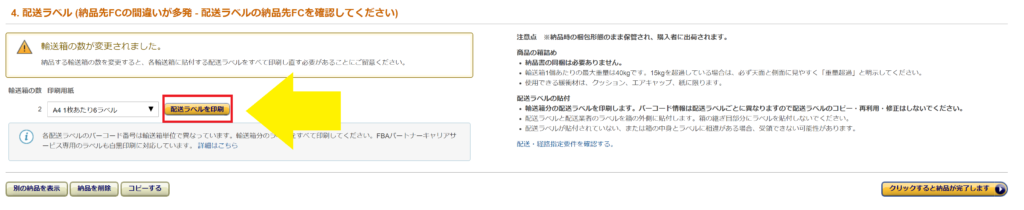 FBA納品 商品登録 Amazon セラーセントラル 納品プラン作成 発送準備 配送ラベル
FBA納品 商品登録 Amazon セラーセントラル 納品プラン作成 発送準備 配送ラベル引用元:Amazonセラーセントラル
商品の梱包と商品ラベルの貼り付け
パソコン上での作業から、リアルの作業に戻ります。
FBA納品プランを作成した商品に商品ラベルを貼っていきます。
元々のバーコードが見えないよう、しっかり商品ラベルで覆いましょう。
商品のバーコードが複数ある場合は、余ったラベルシールなどでその他のバーコードが見えないよう覆いましょう。
FBA納品に使うダンボールに配送ラベルを貼り付けFBAへ発送
商品ラベル張りが完了したらダンボールに詰め、配送ラベルと配送会社の伝票を貼りましょう。
配送会社にダンボールを引き渡したら主なFBA納品作業は完了です。
FBAで受領の確認
商品をFBA納品したら、在庫に商品が反映されます。
最後に必ず、商品が問題なく受領されているか、足りない商品や納品不備がないかのチェックまで行いましょう。
※FBAは便利なサービスである一方で、倉庫内での商品の破損や、紛失がたまに発生します。
更に簡単に効率よく商品登録から納品プラン作成をするには
STORMは商品登録と納品プランの作成を実はセラーセントラルで行っていません。
そのかわり、「マカド」というツールを使うことによって、商品登録と納品プランに要する時間を簡単に減らし、効率よくせどりを行うことができています。
登録商品数、FBA納品数が増えてきたらセラーセントラルから作業を行うのは効率が悪いので、このような効率化ツールの利用も検討してみると良いでしょう。
マカドに関しては別記事で解説していますので、参考にしてみてくださいね。
出品以外のその他の機能も非常に充実しています。
↓

電脳せどり教材”無料”プレゼント中!
ブログやLINE公式アカウントでは伝えきれないようなボリュームの概念や細かい稼ぎのカラクリ、マインドセットの部分などはメルマガにて詳細に説明させて頂いてます!
ブログやLINE公式アカウントと合わせてご購読頂くと、理解が深まりますのでこちらもよろしければご登録をよろしくお願いします!
↓ ↓ ↓ ↓ ↓